How to send Workfront Push Notifications to your iPhone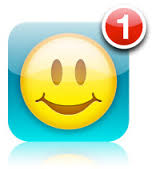
In the Workfront instances that we administer, we recommend minimizing the number of email alerts. However, there are a few events that are not only important enough to email, but important enough for Push Notification (e.g. the “little Red circle with a number in it”) to users iPhones, vs waiting for them to check their email.
This afternoon, I did some research and found an oldie-but-a-goodie solution, and am now receiving Push Notification from Workfront to my iPhone.
The general steps are listed below, and there is a video and some links listed under tips at the end.
ON YOUR IPHONE
- download the free Boxcar app
- sign up and log in
- click settings (top left)
- click Add a Service
- scroll down and click Email Account
- edit the Name (e.g. “Workfront”)
- click Save
IN YOUR EMAIL PROGRAM
- check for new mail
- open the one from Boxcar
- copy the “custom forwarding address” in it
- create a rule that forwards Workfront emails to that address
- NOTE: you might be asked for a confirming code
IN WORKFRONT
- log in to Workfront
- click My Settings
- click preferences
- click Email Me When…
- check “on” the emails you want
- save
TO TEST
- close Boxcar on your iPhone
- do something in Workfront that will initiate one of the emails you kept “on”
- your iPhone will buzz/ring and pop the subject of the email
- you will see (at last!!) the little red “1” on your phone; the whole point!
- when you click into Boxcar, you can see the email
TIPS
- MacWorld’s excellent primer about Boxcar helped me put this all together; see http://tinyurl.com/AtAppStorePushNotification
- You can quickly direct users to their email settings using https://[yourdomain].attask-ondemand.com/projects?showMySettings=true
- To simplify my email rules, I use Gmail’s plus addressing for each login (e.g. firstname.lastname+client1@gmail.com, firstname.lastname+client2@gmail.com), and direct anything that was sent (from Workfront) to firstname.lastname+client1@gmail.com to my Boxcar “Client1” folder
- Once I confirmed the Push was all working, I changed the rule so it would delete the email in my gmail account, too
- If you can not use plus addressing as I have, consider including some “contains text” restrictions on your rule to ensure that only the Workfront emails you are after are being forwarded to Boxcar (e.g. contains “Request Submitted:”, etc.)
- Ironically, I initially signed up for Boxcar with firstname.lastname+boxcar@gmail.com, but received some errors, and had to revert to firstname.lastname@gmail.com (I’ve informed them)
- Some email providers may truncate the body of the email for security purposes
- To see the original email from within Boxcar, change the Advanced Settings on the Email Account service you set up to open the email (e.g. in Gmail); once you’ve logged in, you can click right through to the Workfront alert, and from there, to Workfront (pausing to log in…hmmm…next blog, perhaps…)
